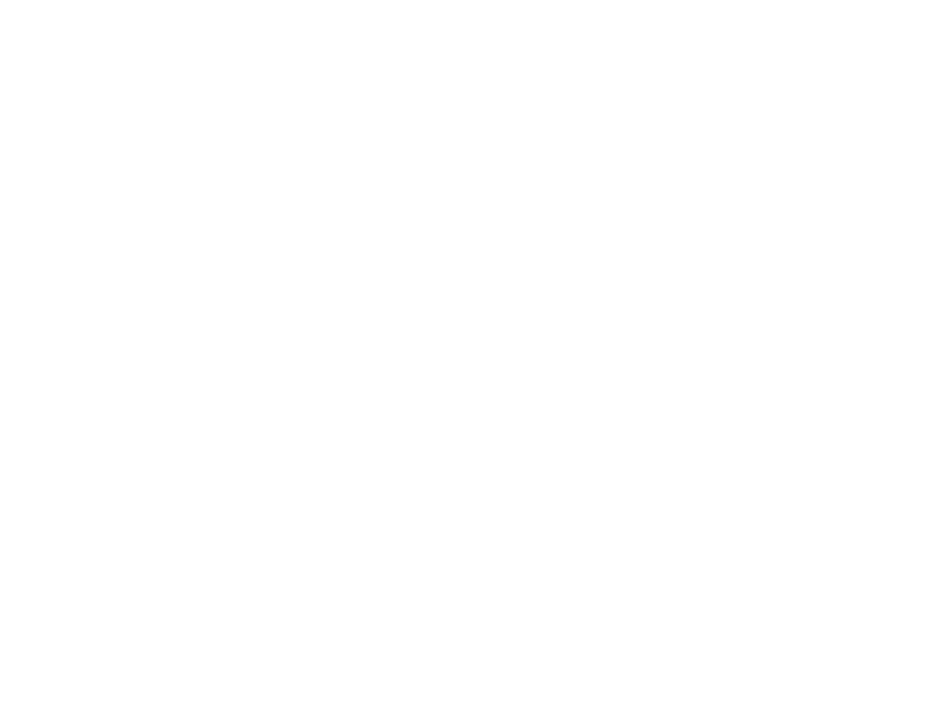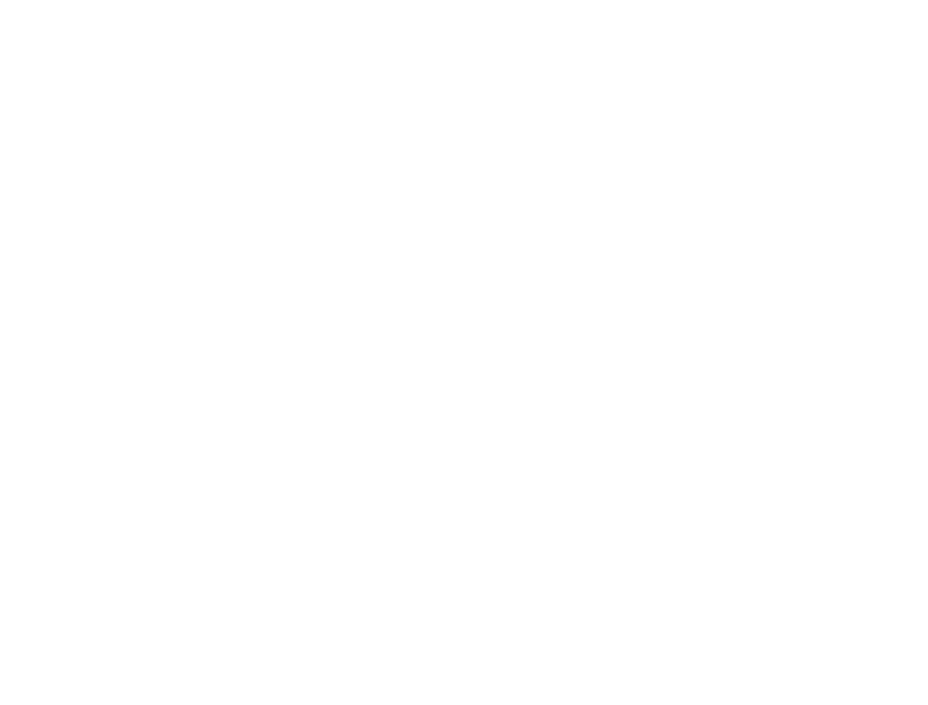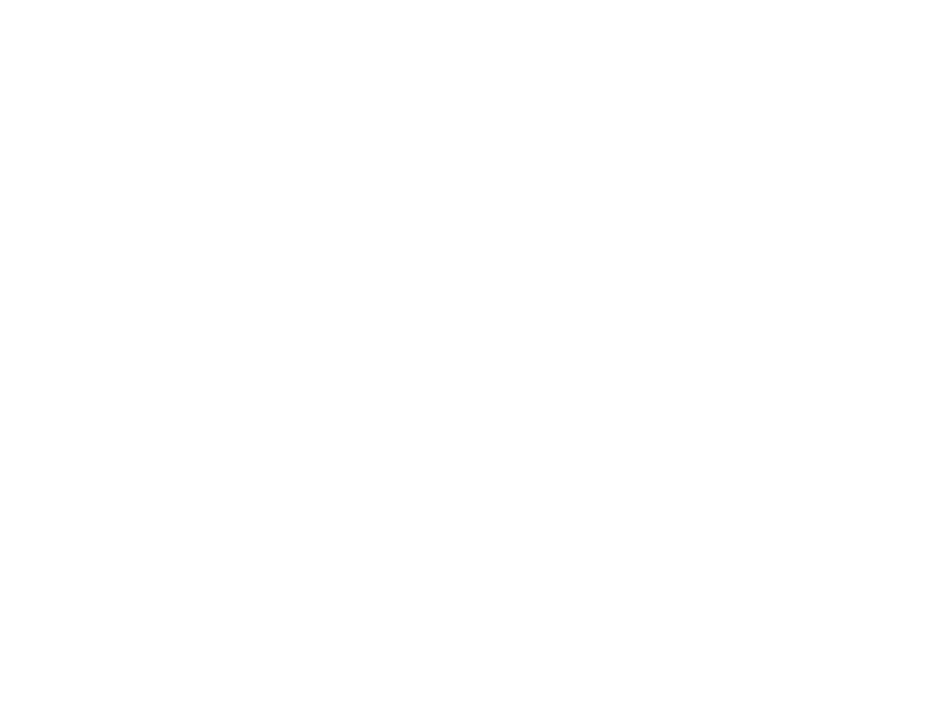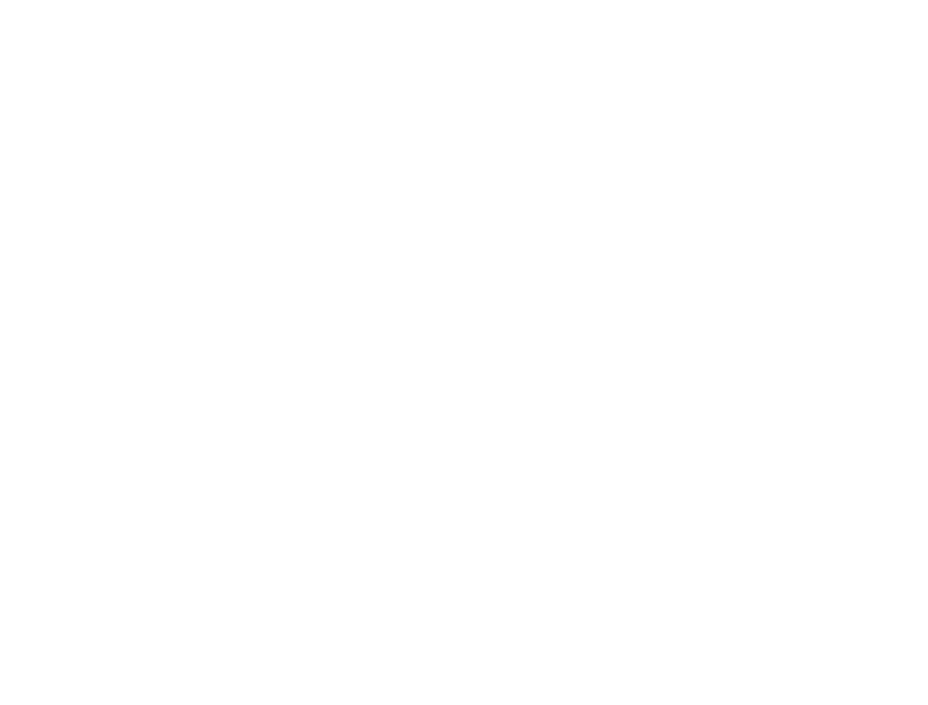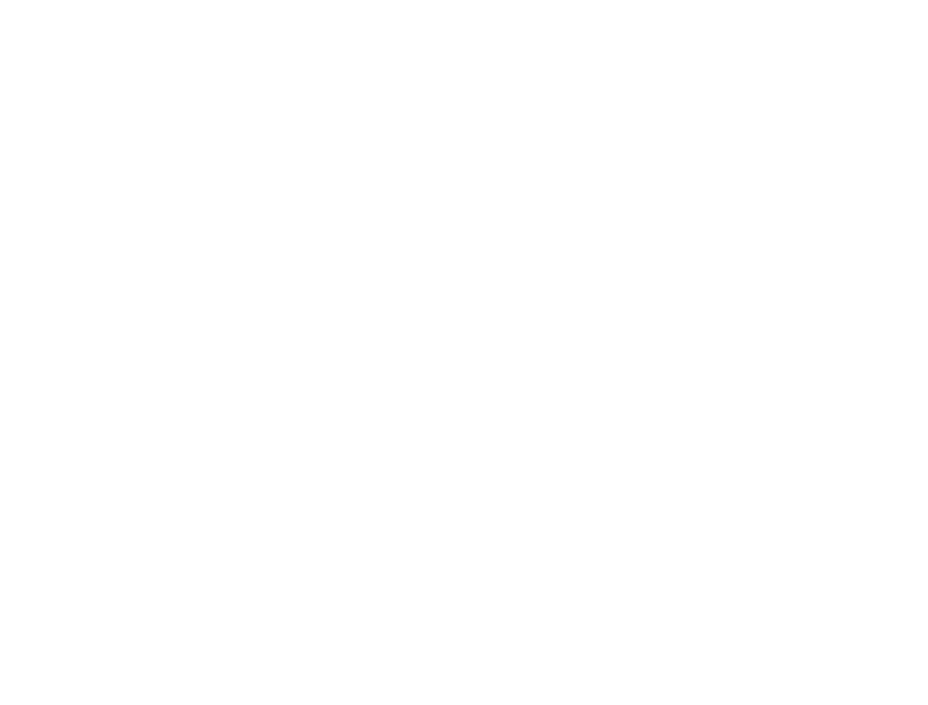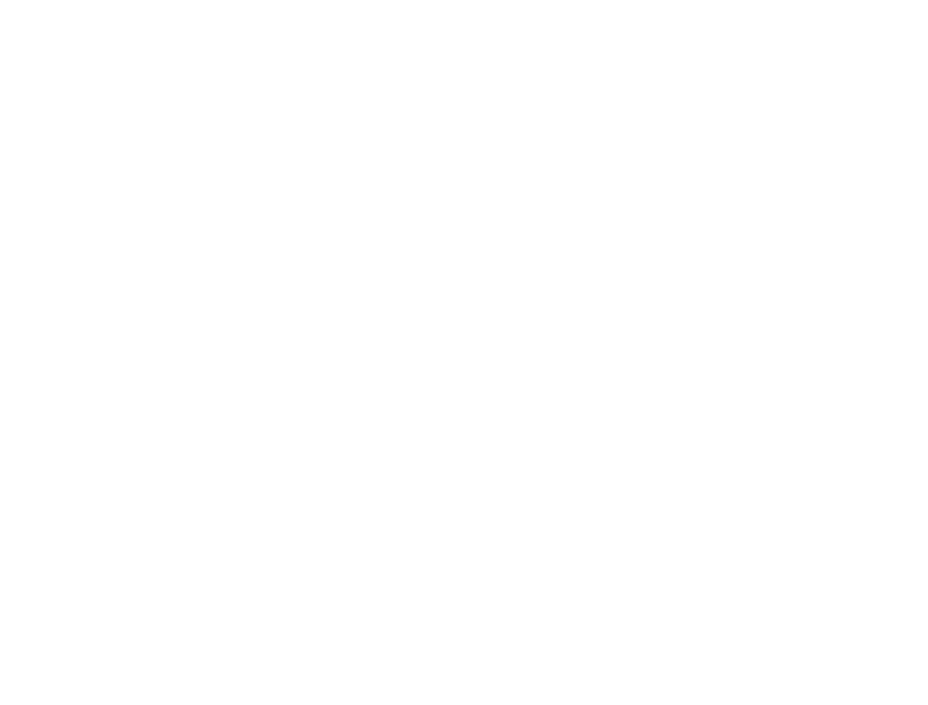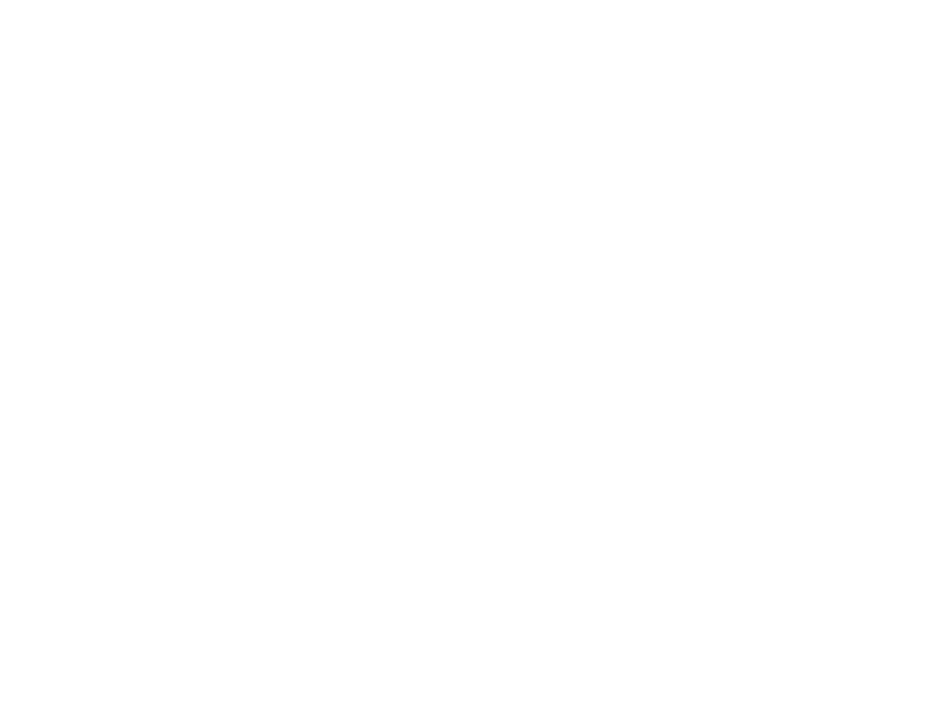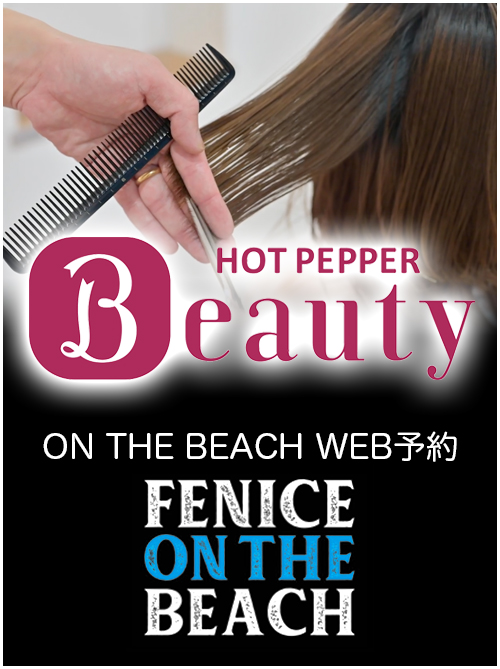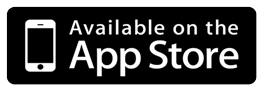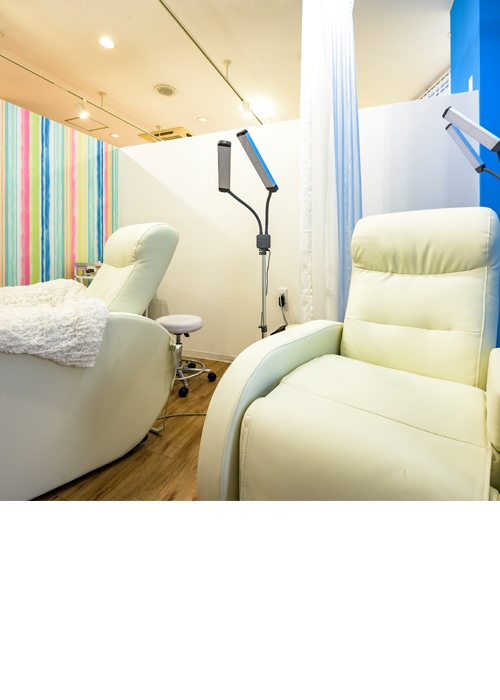WEB予約
FENICE全店ではWEB予約システムを導入しており、お客様は時間や場所を選ばずに予約できるようになります。
「仕事が終わるのが遅くなって営業時間が終了してしまった」「外出先で予約を取るのが恥ずかしい」といった理由で予約を先延ばしにする必要がなくなるので、電話やメールで予約するよりも利便性が高まります。
店舗のカレンダーをチェックして空き状況をリアルタイムで確認できるので、都合のよい日時をその場で選択することも可能です。
是非FENICEのWEB予約をご利用ください。
「仕事が終わるのが遅くなって営業時間が終了してしまった」「外出先で予約を取るのが恥ずかしい」といった理由で予約を先延ばしにする必要がなくなるので、電話やメールで予約するよりも利便性が高まります。
店舗のカレンダーをチェックして空き状況をリアルタイムで確認できるので、都合のよい日時をその場で選択することも可能です。
是非FENICEのWEB予約をご利用ください。
ご自宅でカウンセリング
コロナウイルス収束までの間できる限りお客様の滞在時間を短くする為、この度フェニーチェではビデオ会議ツール(ZOOM)を使用したオンラインカウセンリング行う事に致しました。
事前にカウンセリングをさせて頂きご来店されましたらすぐに施術に入らせて頂きます。
その他、フェニーチェにご来店できない間のお悩みに答えたり、再び来店するのを楽しみにしてもらえるような提案ができたら、という顧客サービスとしてはじめたので、完全に無料です。
是非一度FENICEのWEBカウンセリングをご利用ください。
事前にカウンセリングをさせて頂きご来店されましたらすぐに施術に入らせて頂きます。
その他、フェニーチェにご来店できない間のお悩みに答えたり、再び来店するのを楽しみにしてもらえるような提案ができたら、という顧客サービスとしてはじめたので、完全に無料です。
是非一度FENICEのWEBカウンセリングをご利用ください。
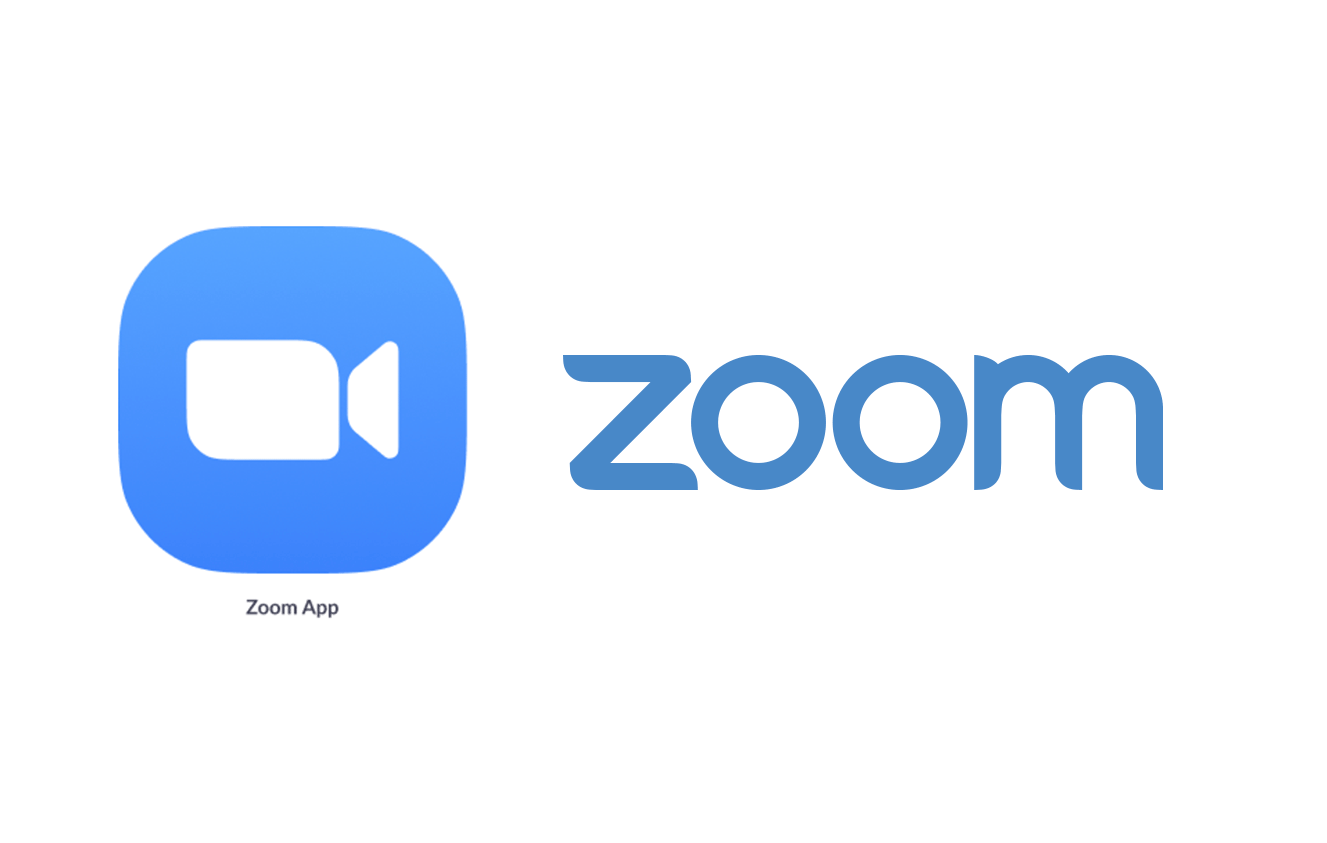
「ZOOM(ズーム)」
リモート派遣飲み会とは、「ZOOM(ズーム)」という、リモートでビデオ会議が行えるアプリを使ったオンライン飲み会のことをいいます。ZOOMを使うと、LINEやインスタなどのビデオ通話とは違って、大人数での通話ができちゃうんです!
しかも最大100人!!すごくないですか?そのため、仲のいいサークルのメンバーや、会社の同期たちなどたくさんの人数で楽しくワイワイオンライン飲み会ができます。
ZOOMのダウンロード
ではZOOMをダウンロードしてみましょう。ダウンロードは下のリンクより行ってください。
【アカウント登録の手順】
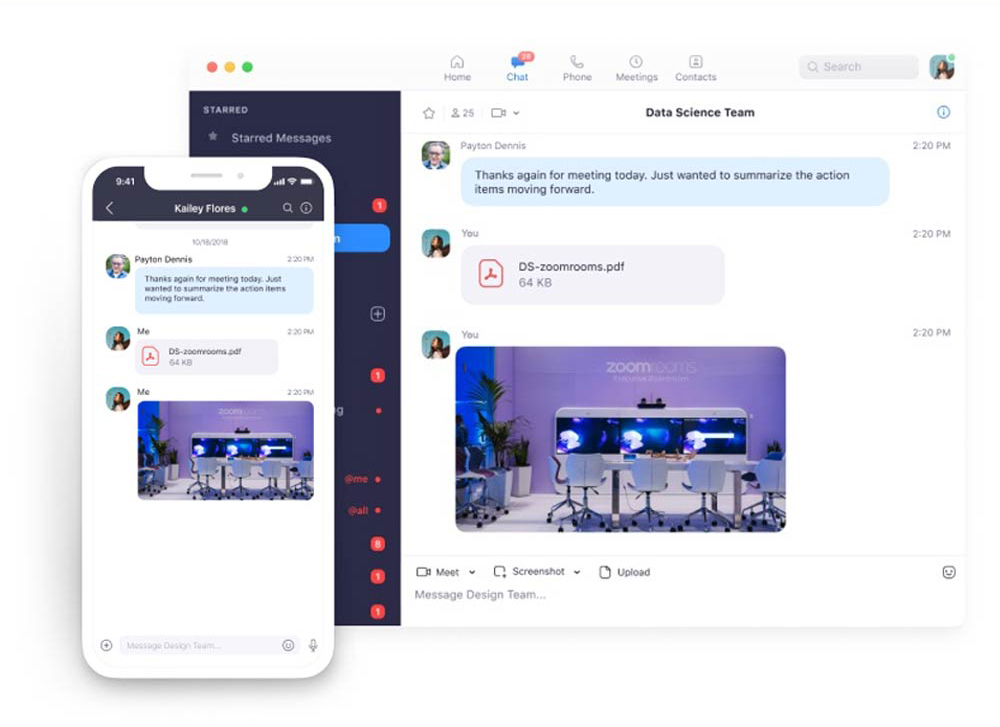
【アカウント登録の手順】
2.メールアドレスを入力する
3.登録したメールアドレス宛に確認メールが届く
4.確認メール内の「アクティブなアカウント」をクリック
5.「無料アカウント作成」で氏名、パスワードを設定する
6.「仲間を増やしましょう」はスキップしてOK
7.「テストミーティングを開始」と表示されたら「zoomミーティングを今すぐ開始」をクリック
8.画面が変わったら「zoomを開始」をクリック
9.テストミーティングが始まる
Zoomの設定方法は以下で説明しますのでご覧下さい。
1. 「サインアップは無料です」をクリック
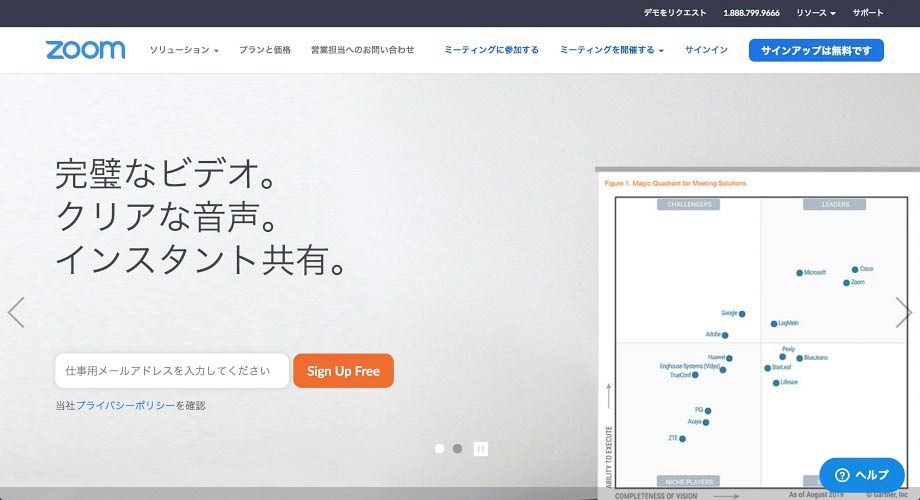
1. 「サインアップは無料です」をクリック
2.メールアドレスを入力する
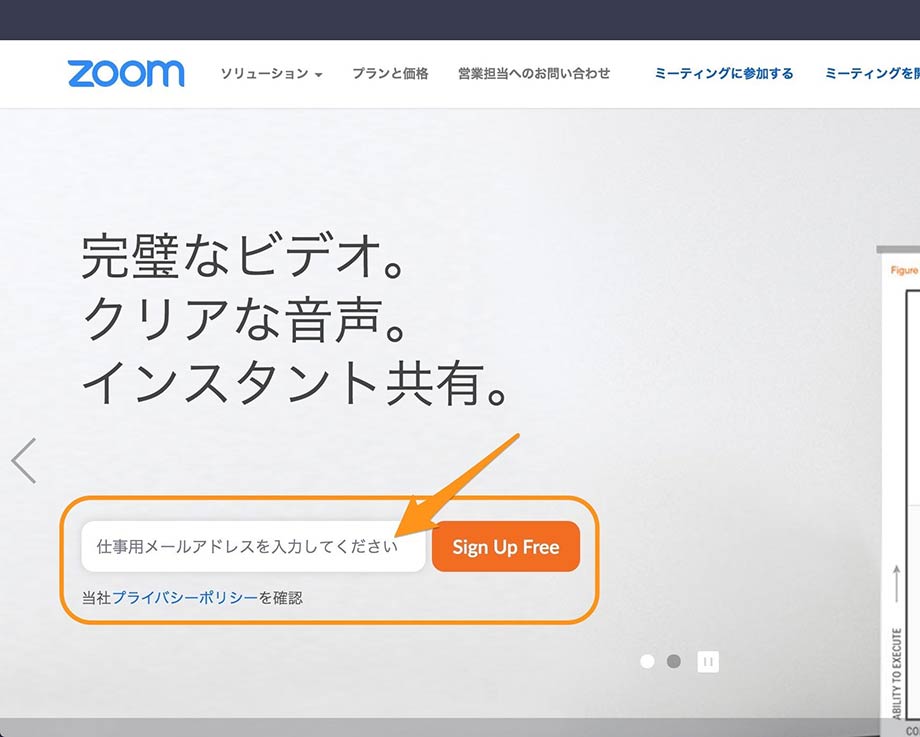
2.メールアドレスを入力する
ここではひとまず、自分の生年月日を入力しましょう。
(このデータは、あくまでZoomのサービスを利用する上での、年齢認証のための入力のようです。自分は成年ですよ、というのを自己申告するためだけのものですね。)

3.登録したメールアドレス宛に確認メールが届く
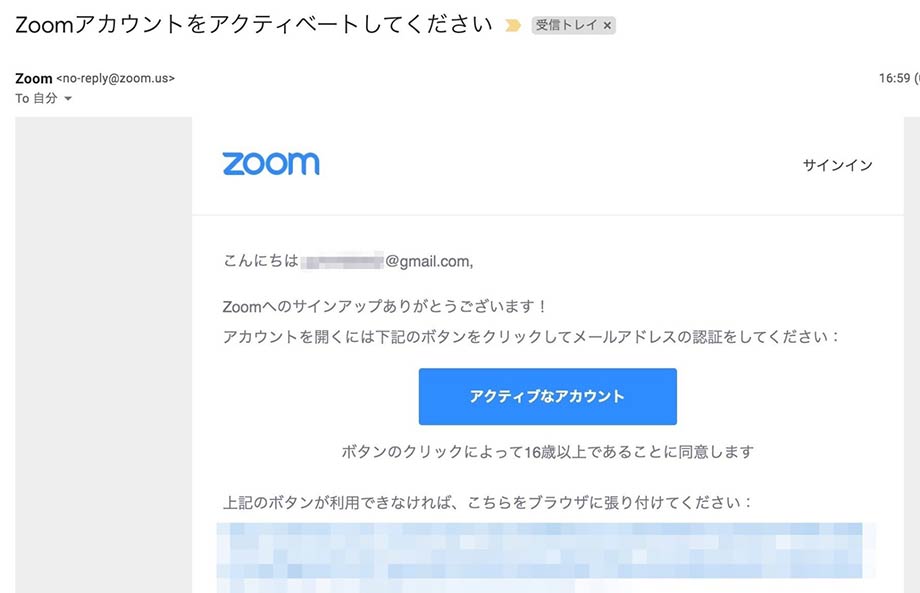
3.登録したメールアドレス宛に確認メールが届く
4.確認メール内の「アクティブなアカウント」をクリック
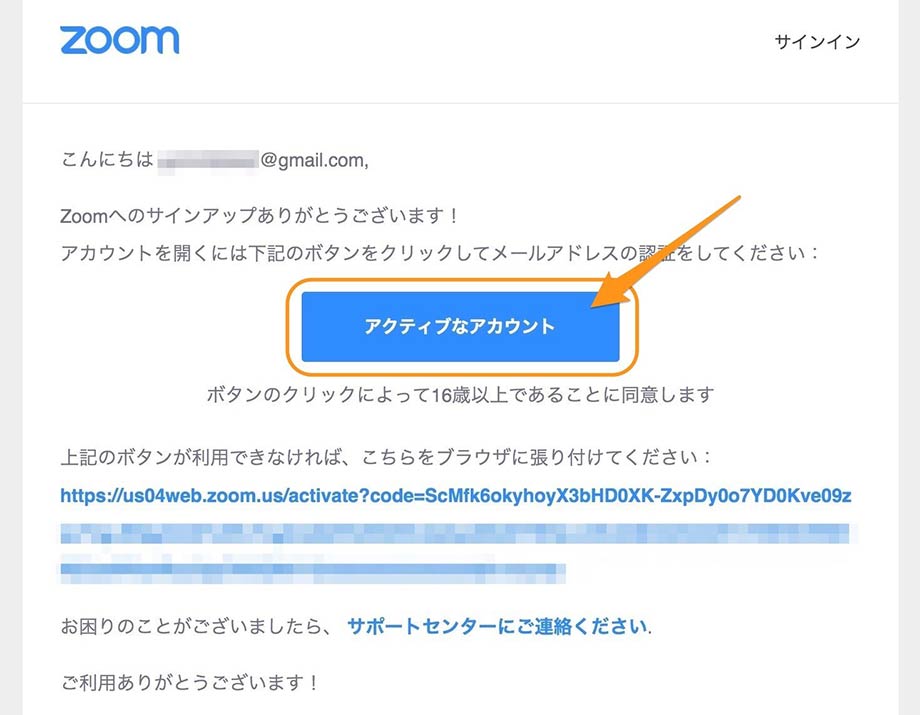
4.確認メール内の「アクティブなアカウント」をクリック
クリックできない場合は、下のURLをクリックするか、URLをコピー&ペーストしてブラウザに貼り付けてアクセスしましょう!
5.「無料アカウント作成」で氏名、パスワードを設定する
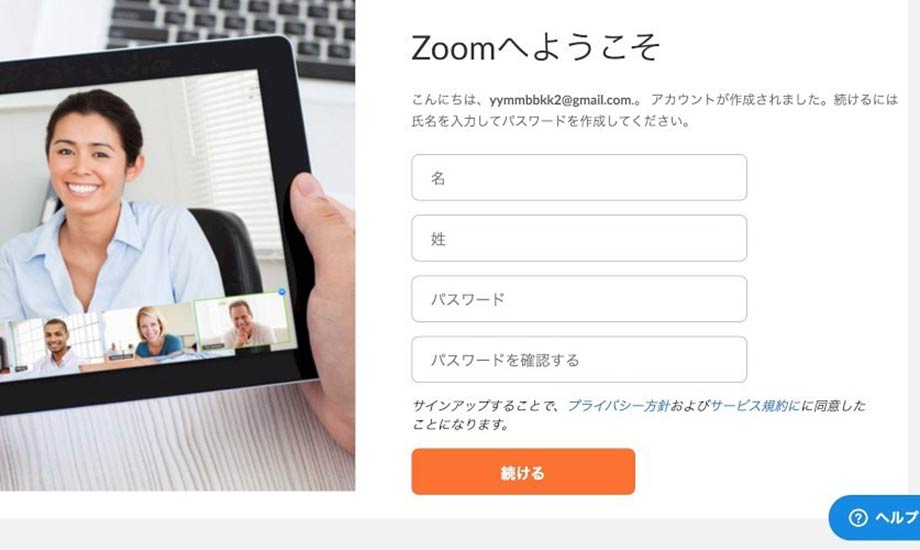
5.「無料アカウント作成」で氏名、パスワードを設定する
8文字以上 アルファベット文字が1つ以上 数字が1つ以上 大文字・小文字の両方を含む
これらの要件を満たす必要があります!
パスワードを入力して、その下の欄に同じパスワードを入力したら、「続ける」をクリックです。
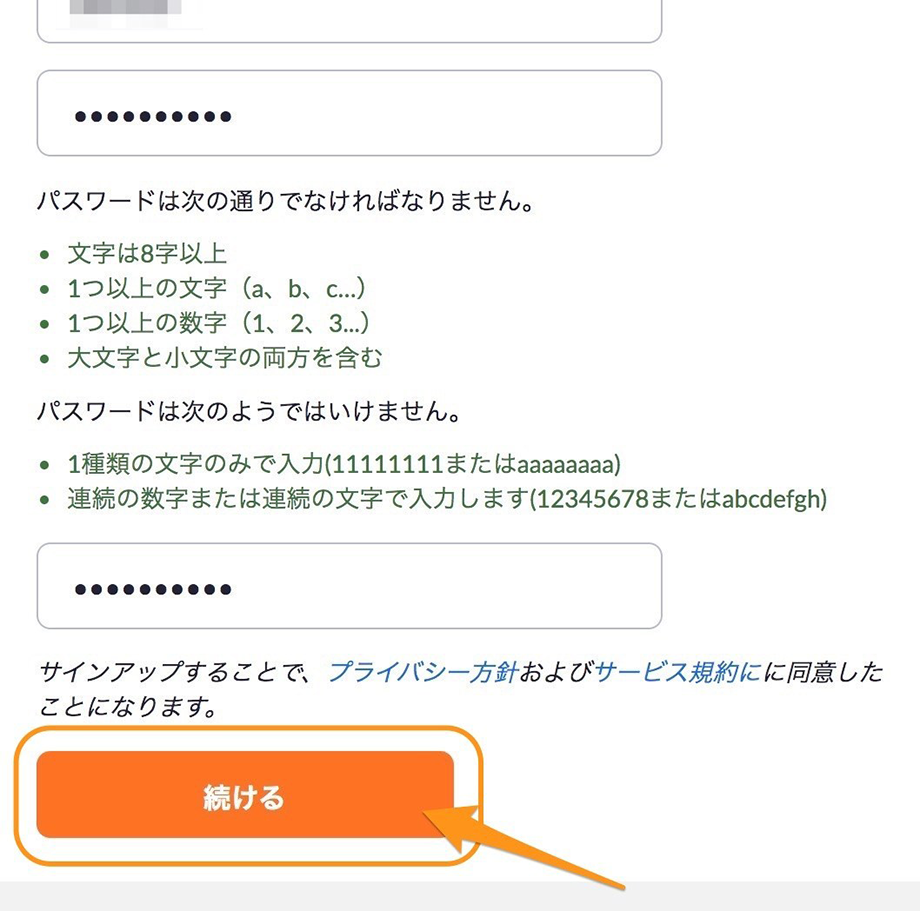
6. ユーザ招待
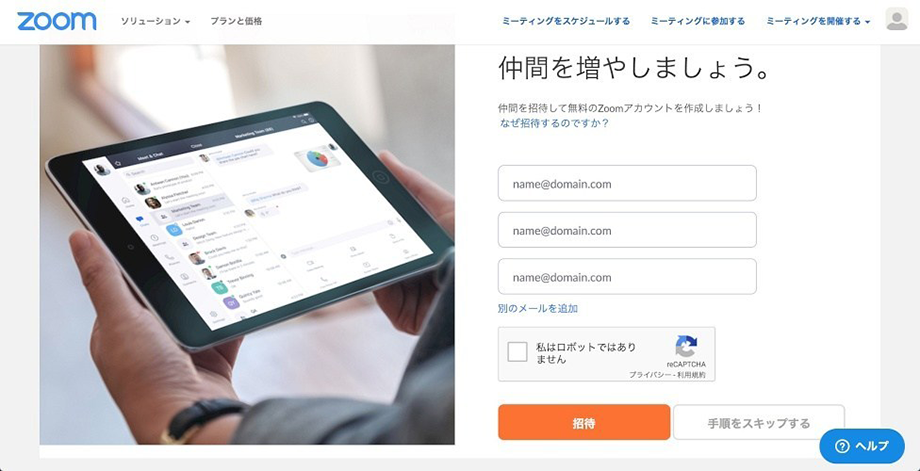
6. ユーザ招待
「仲間を増やしましょう」はスキップしてOK
特に招待するユーザがいなかったり、一旦まずは登録を完了してしまいたい場合は「手順をスキップする」をクリックして先に進みましょう。
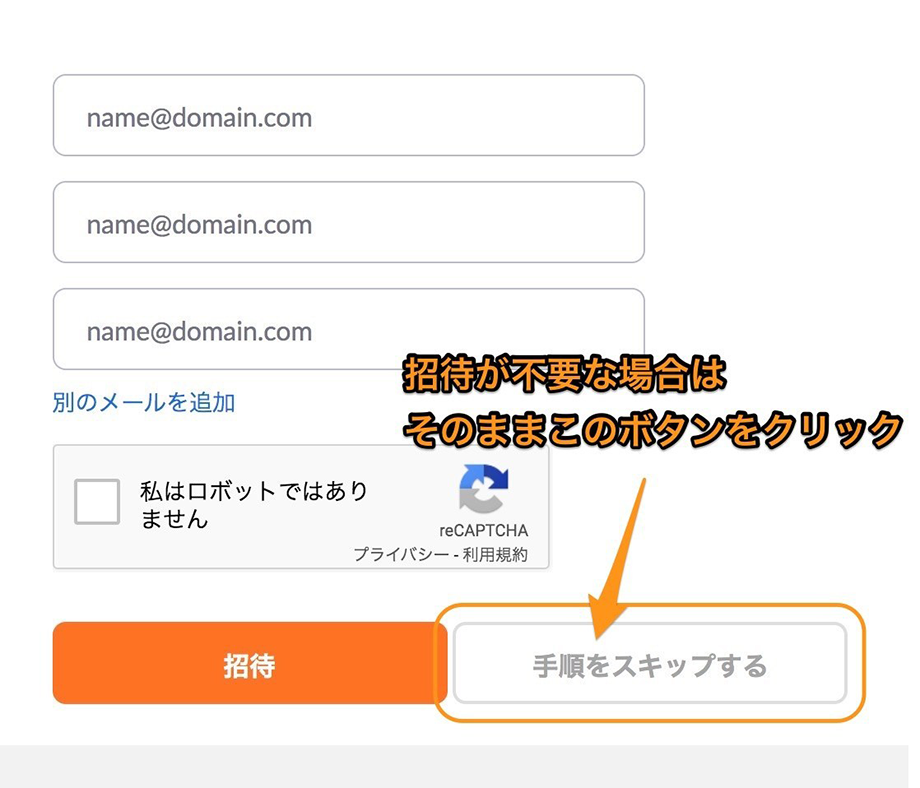
これで無料アカウントの登録が完了しました!
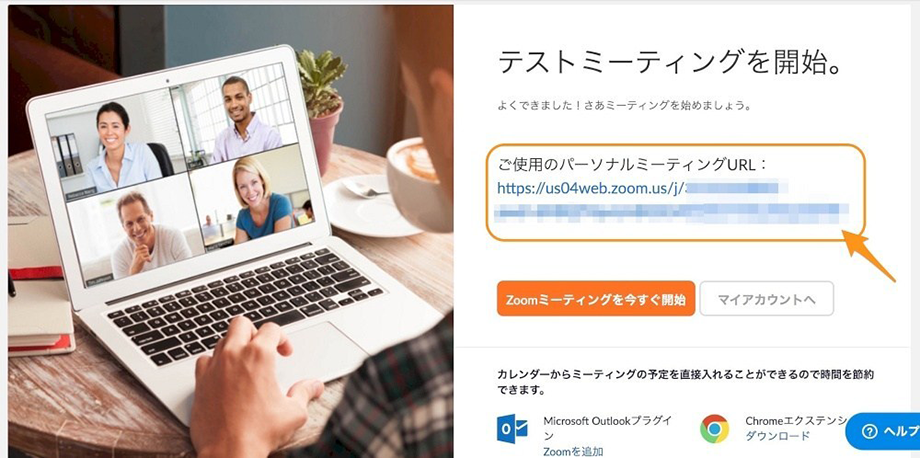
これで無料アカウントの登録が完了しました!
また、Zoomはウェブブラウザからだけでなく、パソコンデスクトップ用アプリ(Windows/Mac)からも利用できる。ホーム画面下部の「ダウンロード」から「ミーティングクライアント」→「ミーティング用Zoomクライアント」と進み、インストーラーをダウンロード。インストールしたアプリを開いたらサインインをして利用する。